

It's possible to make anything you want with the image. These changes can be made in one click if you use Photoshop, which adds to its growing popularity. In advertising, marketing, and web design, people frequently perform such edits such as teeth whitening, skin tone adjustment, and red-eye effect removal. Finally click on Run and you’re good to go.Ĭongratulations! You’re now ready to use Photoshop on Linux.One-click editing. To use Photoshop, simply open PlayOnLinux and select Adobe Photoshop CS6. Once you’ve signed in, complete the installation. Whichever option you use, you’ll need to sign in with your Adobe ID. Go for Try if you don’t have the full version.
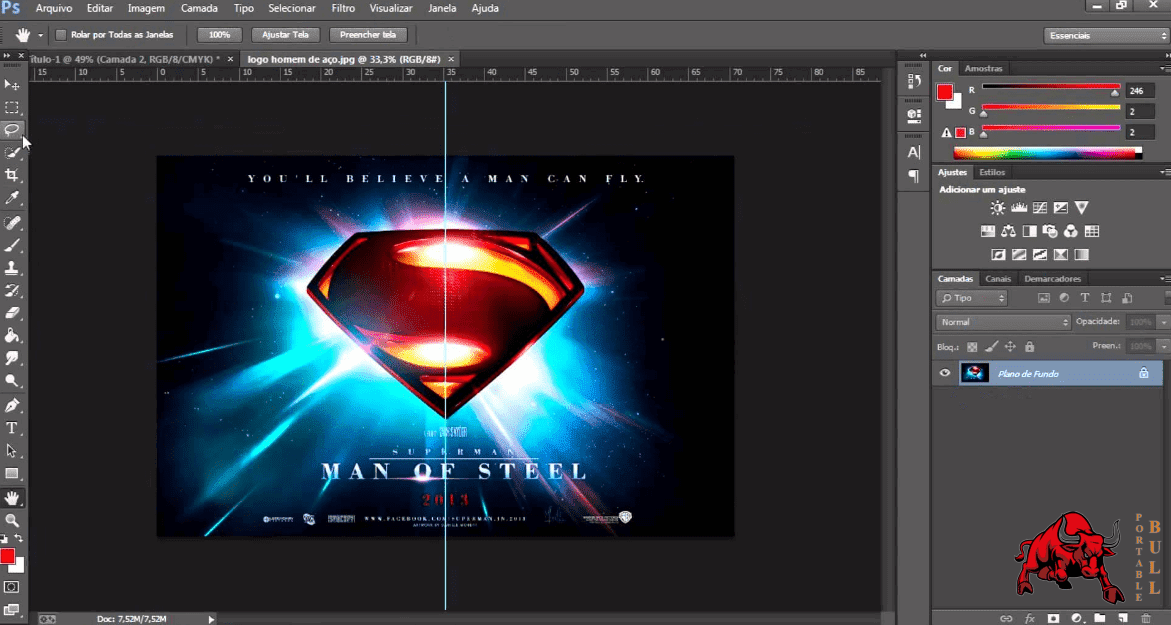
Once the initial set up is done, a prompt asking you to choose between Install and Try will appear. If an error does occur during the process, wait a few minutes and try again. Simply click on the I agree checkbox and continue Next.įinally we’ll be asked to install Photoshop. Now PlayOnLinux will create the virtual drives and will install numerous items necessary for Photoshop.Ī prompt asking to install Microsoft fonts will also appear. Continue till you reach the stage where you’re prompted to insert the Setup file.Īfter inserting the Setup.exe file, click on Next to continue. This appears before every PlayOnLinux installation so simply press Next and move on to the next step. Press Install and now a prompt showing a PlayOnLinux wizard will appear. Next, search for Photoshop in the search bar and choose Adobe Photoshop CS6 from the options available. Now click on the Install icon situated on the top of the screen. Step 4: Installing Photoshop using PlayOnLinuxĪfter PlayOnLinux has been installed, run the program and we’ll be prompted with a screen like this. etc /apt / /playonlinux.listĭuring the installation process, we’ll be asked if we want to continue the process. $ sudo wget http: // /playonlinux_xenial.list -O


 0 kommentar(er)
0 kommentar(er)
